ここにブラウザが Proxomitron を使うようにする設定の仕方が書かれています。これをしないと、Proxomitron はウェブページをフィルタすることができません。
必要システム
Proxomitron は当初、Pentium 120 という環境で開発されたので、接続速度と使用するフィルタの数や種類にもよりますが、そのくらいのシステムであれば動くと思います。接続が速くなるほど(DSLやケーブルなど)、フィルタリングにはCPUパワーが必要になります。また、Win 95,98,ME,NT,2000,XP ではきちんと動くと思います。しかし、私がすべてのプラットフォームをテストするには限界があります。もし何か問題がありましたら、是非知らせてください。
以前のバージョンからのアップグレード
もし、以前のバージョンを残すつもりがないのでしたら、単純に新しいファイルを上書きするだけでかまいません(サブフォルダを含んでいることを確認してください)。けれども、変更した設定ファイルがある場合は、バックアップを取るか、リネームして残して置いた方がいいでしょう。そうしなかった場合、そのファイルは新しいバージョンのものに上書きされてしまいます。変更を保存しておくには、設定ファイルを別の場所にコピーするか、もしくは元の名前とは別の名前に変更します( たとえば、default.cfg を MyDefault.cfg に変更するなど )。これは最初に配布された設定ファイルを使用している場合にだけ当てはまります。あなたがご自分で作成した設定ファイルは、名前を変えなくても問題ありません。
インストールと削除
何も必要ありません。つまり、普通の感覚では必要ありません...
あなたのシステムに寄生虫のように入り込む多くのウィンドウズプログラムと違って、Proxomitron は...
- 自身のフォルダの外には、ファイルをコピーしません。
- レジストリには変更を加えません。
- どの .ini ファイルも変更しません。
Proxomitron は2種類のタイプで配布されています。インストーラー/アンインストーラーを含んだものと、含まないものです。もしあなたが、ファイルを展開してコピーするといったことに慣れているならば、インストーラーは必要ないでしょう。
インストーラを含まないバージョンでは、任意の場所にZIPを展開してください。アンインストールするには、そのフォルダを削除するだけです。あなたのシステムには全く痕跡は残らないでしょう。また同様に、インストールするフォルダを変えたい場合は、そのフォルダを移動するだけでかまいません。再インストールする必要は全くありません。
ブラウザが Proxomitron を使うように設定する
インストールしたあとで、ブラウザが Proxomitron を使うように設定を変更する必要があります。そのためにはブラウザのプロクシオプションを変更しなければなりません。ブラウザによってやり方は違いますが、ほとんどのブラウザにはどこかにこのオプションがあるでしょう。
For Netscape: Netscape を実行し、「編集」メニューから「設定 > 詳細 > プロキシ」を選びます。「手動でプロキシを設定する」をクリックし、「表示」を選びます。 HTTP の欄に「localhost」と入力し、ポートに「8080」を入力します。他のプロクシの設定欄(FTP、Gopher等)は空欄のままにしておいてください。
For Internet Explorer 5.x: さて、バージョンがあがるにつれて、マイクロソフトはこの設定を少しずつ深いところに持ってくるようですね( 隠そうとしているのかな? ;-)。まあとにかく、以下が詳細です...
For Internet Explorer 3.x & 4.x: 「表示」メニューから「インターネットオプション」を選び、「接続」タブをクリックします。「プロキシサーバを使用する」をクリックして、「高度な設定」または「詳細」(4.xと3.xで違うので)をクリックします。 HTTP の欄に「localhost」と入力し、ポートに「8080」を入力します。他の設定欄 ( FTP、Gopher等 )は空欄のままにしておいてください。コントロールパネルの「インターネットオプション」からもプロクシの設定を変えることができます。
他のブラウザ: やり方は上と同じようなものです。 HTTP プロクシを設定する場所を見つけて、ホストに「localhost」、ポートに「8080」を設定してください。
下に示すのは Netscape の場合の設定例です(他のブラウザも似たようなものです)。黄色でハイライトしている部分に気を付けてください。あなたが実際に設定する画面も、このようにそれぞれのオプションが分かれているはずです。
ブラウザの設定が完了したら、 Proxomitron を実行してください。それ以降は、すべてのブラウザの接続は、 Proxomitron を経由して(その際にフィルタリングが実行されて)行われることになります。
注意: ブラウザが Proxomitron を使用するように設定したあとは、Proxomitron が起動していないとウェブページにアクセスできなくなります。Proxomitron を完全にバイパスして、ブラウザが通常の動作をするように戻すには、ブラウザがプロクシを使用しないように設定してください( Netscape の場合は「インターネットに直接接続する」に設定してください)。この設定は、Netscape でも Internet Explorer でも、プロクシ設定の画面にあるチェックボックスをオン/オフするだけで切り替えられます。
使いやすくするために、Proxomiton が起動したときに同時にブラウザを起動するように設定できます (設定 を参照のこと)。この機能を使えば、ブラウザを使いたいときには Proxomitron を起動すればよくなります。
注意: もしあなたが既にプロクシサーバーを使用している場合は、 Proxomitron があなたがもともと使用していたプロクシを使用するように設定する必要があります。 (外部プロクシ を参照のこと)。
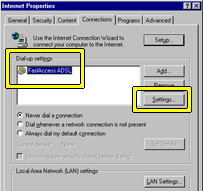
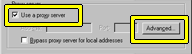
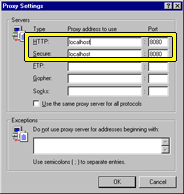
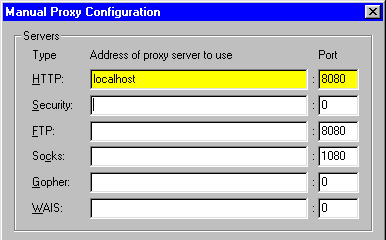
 Return to main index
Return to main index