背景のテクスチャを別にすれば、これは最初 にProxomitron を起動したときに表示されるウィンドウです(別のテクスチャを使用すれば、どれほどプログラムの見た目を変えるものかわかるでしょう)。
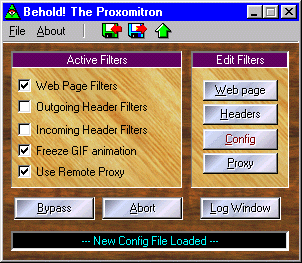
(それぞれの動作を知るためには、画面をクリックしてください!)
Proxomitron の設定ファイル
.ini ファイルやシステムレジストリを使うかわりに、Proxomitron ではコンフィグファイルに設定を保存します(拡張子は .cfg です)。Proxomitron が起動されると、まず「default.cfg」という名前のファイルを探します。このファイルには、最初に必要なすべての設定が記述されています。他のコンフィグファイルを別々の名前でセーブしておいて、さまざまな構成を素早く切り替えるために使用することもできます。さらには、それぞれの設定ファイルに独自のテクスチャを指定しておいて、設定ごとに特徴を出すこともできます。ファイルメニューから(あるいはメインウィンドウで右クリックして)、設定ファイルをロード/セーブするためのオプションを出すことができます。
新しい設定ファイルのロード
新しい設定ファイルをロードすることで、Proxomitron がどのようにフィルタリングするかを、完全に入れ替えることができます。たとえば、いくつかの設定ファイルを、別々のフィルタリングレベルで保存しておくことができます。Proxomitron には現在、6つの設定ファイルが同梱されています(Level 1 から Level 6 まで名前が付いています)。Level 1 が最も少なくフィルタする設定で、Level 6 はもっとも多くフィルタする設定です。どの設定もご自分の必要に応じて調整し、保存することができます。もし、あるページで問題が発生して、フィルタを完全にバイパスするのがイヤな場合は、より「控えめ」な設定をロードして使うことができます。
Proxomitron には設定をロードする方法がいくつかあります。以下はその概要です...
- Proxomitron のメインメニューの「ファイル」から。
- システムトレイのメニューから「Load Config File」を選ぶ。
- Proxomitron のメインウィンドウにコンフィグファイルをドラッグ&ドロップする。
- Proxomitron のコマンドラインでコンフィグファイルを渡す。(注:これはすでに Proxomitron が起動していても使うことができます。実際、別々のコンフィグ用にショートカットを作成しておいて、タスクバーのような簡単にアクセスできる場所に置いておくことができます。さらに、それらにホットキーを指定することもできます。)
- URLコマンドの「load」を使用する。(これはブックマークや「お気に入り」で使用して、そのページに行く前に自動的にコンフィグをロードするようにもできます)
コンフィグファイルのマージ
あるコンフィグファイルのフィルタは、メインスクリーンの「file」メニューから 「Merge config files」を選ぶことで、現在のコンフィグファイルに併合することができます。この機能は、新しいフィルタでコンフィグファイルを更新したり、独自に作成した一連のフィルタを、新しいフィルタセットに導入する際に便利です。
情報表示用の特別な URL
Proxomitron は、現在の設定、最近ロードした URL、およびブロックファイルに関する役に立つ情報を管理しており、ブラウザで以下の特別な URL を開くとアクセスすることができます...
(また、これはあなたのブラウザが Proxomitron を使うように正しく設定されたかどうかを確かめる簡単な方法にもなります。正しく設定されていなければ、これらの情報を見ることはできません。)
フィルタの種類
Proxomitron のフィルタは、いくつかの種類に分かれています。ウェブフィルタ、受信する(Incoming)ヘッダ用のフィルタ、送信する(Outgoing)ヘッダ用のフィルタ、それから GIF アニメーション用のフィルタです。それぞれのフィルタセットは、「Active Filters」の対応するチェックボックスをオン/オフすることで、すばやく無効にすることができます
- ウェブフィルタは読み込んでいるウェブページのHTMLに影響を与えます。
- 送信するヘッダ用のフィルタは、ブラウザからインターネットに送られる、リクエストのHTTPヘッダに対して影響を与えます。
- 受信するヘッダ用のフィルタは、インターネットからブラウザに送られる、応答のHTTPヘッダに対して影響を与えます。
- 「Freeze .GIF animation」フィルタはアニメーションGIFの最初のイメージのみを読み込みます。
「Abort」ボタンは、現在の接続をすべて中止し、Proxomitron をリセットします。これはブラウザの中止ボタンと同じように働きます。通常、これはなにかの理由で、接続を殺すことができなかった場合にだけ使用します。
「Bypass」ボタンは、一時的にすべてのフィルタリングを停止します。Bypass ボタンを押してブラウザをリロードすれば、ページがフィルタリングされる前の姿を見ることができます。これは、ウェブページから、何か想定していない物を偶然に取り除いてしまったときに使用してください。
注意: 多くのブラウザは、「リロード」ボタンが押されたときに、必ずしも実際にリロードするとは限りません。多くの場合、まずウェブページのサーバに、そのページが変更されているかどうかを問い合わせます。そして、変更されていない場合には、キャッシュに蓄えられているコピーを使用しようとします。通常、Proxomitron はブラウザのリロードを検出すると、そのページの HTML を強制的に再読み込みして、フィルタが変更された結果を見られるようにします。しかし、いくつかの場合、例えばアニメーションGIFなどの場合、ブラウザがページを完全にリロードするように「強制」しなければなりません。そのためには...
Netscape: シフトキーを押しながらリロードをクリックするか、SHIFT+CTRL+R を押します。
Internet Explorer: CTRL を押しながらメニューから「表示 -> 最新の情報に更新」を選ぶか、CTRL+F5 を押します。これはバージョン 4.x 以降でしか使えませんので注意してください!
どんな場合でも強制的にリロードする方法の一つは、「If-Modified-Since」と「Last-Modified」ヘッダのフィルタを有効にして、ウェブページフィルタだけをバイパスする事です。けれども、警告しておきますが、これはブラウザのキャッシュをまったく役に立たない物にしてしまいます!
 Return to main index
Return to main index